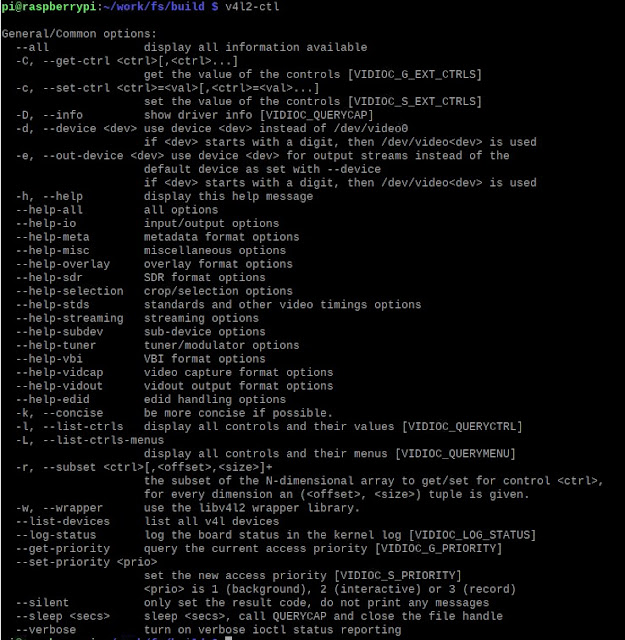Windows 10 OS에서 Visual Studio Code 환경에서 C++ 컴파일 환경을 구축해보자
Visual Studio Code 다운로드
우선 Visual Studio Code를 여기(code.visualstudio.com)서 다운로드 받아 설치합니다.
C++개발을 위한 VSC(Visual Studio Code) 설정
VSC를 다운받아 설치하고 실행하면 환영창이 나오고, 좌측에 파일탐색, 찾기, Git, 실행/디버그, 확장(extension) 탭 5개가 있는것을 확인할 수 있다.
제일 아래쪽에 위치한 녹색으로 표시한 확장 탭을 누르고, 노란색으로 표기한 검색창에 "C++"을 입력하면 위의 사진과 같이 검색 결과 표시된다.Compiler 설치
- Microsoft C++ compiler(MSVC) on Windows
- GCC and Minggw-w64 on Windows
- GCC and Windows Subsystem for Linux(WSL)
- ...
Code 작성하기
아래쪽에 Build & Run버튼을 클릭하면 하단의 터미널창에 빌드 결과와 Hello Easy C++ project라고 실행 결과가 출력되는 것을 볼 수 있다.
Reference