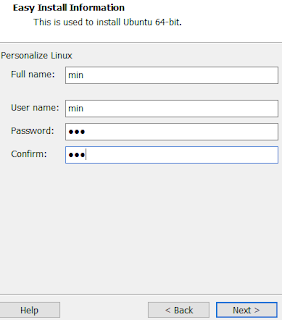Linux 터미널에서 멀티세션이나 혹은 터미널 연결이 끊긴 후에도 계속 서버에 작업을 시키고자 할 때 주로 사용하며, 이전의 접속 환경을 유지하며 연속된 작업을 하고자 할 때 편리함.
- 설치 방법
$ sudo apt-get install byobu- 실행
$ byobu- 실행후 명령
- screen 실행후의 명령어는 Ctrl-a로 시작
Ctrl-a, 숫자 : 숫자에 해당하는 창으로 이동
Ctrl-a, a : 바로 전 창으로 이동
Ctrl-a, A : 현재 창의 Title을 수정
Ctrl-a, c : (create) 새로운 쉘이 생기면서 그 쉘로 이동
Ctrl-a, C : Clear Screen
Ctrl-a, d : (detach) 현재 작업을 유지하면서 screen 세션에서 빠져나옴. 세션은 살아있음
Ctrl-a, D : (detach) screen 세션에서 빠져나오고 로그 아웃
Ctrl-a, k : 현재 윈도우를 kill, destroy
Ctrl-a, n : (next) 다음 창으로 이동
Ctrl-a, p : (previous) 이전 창으로 이동
Ctrl-a, w : 창 리스트 보여주기
Ctrl-a, x : lock screen
Ctrl-a, ' : 창번호 또는 창이름으로 이동
Ctrl-a, " : 창번호를 보여줌
Ctrl-a, esc : Copy 모드로 전환. Copy 모드에서는 vi의 이동키로 이동 가능
Crtl-a, [ 커서 이동을 할 수 있고 특정 블럭을 복사하는 기능으로 사용
먼저 시작 위치에서 space 바를 누르고 끝 위치에서 space 바를 누르면 해당 부분이 buffer로 복사
Ctrl-a, ] : buffer의 내용을 stdin으로 입력.
Ctrl-a, :(콜론) : 명령행 모드로 전환
exit : screen 의 쉘상에서 exit 를 입력하고 엔터를 하면 세션이 완전히 종료
- 빌드 타임이 아주 긴 작업이나 오랜 프로세스 시간이 필요한 어플리케이션을 돌릴때 byobu실행 후 쉘안에서 수행 시키고 Ctrl-a, d 로 세션을 빠져나와도 작업중인 프로세스가 종료되지않고 계속 진행된다.