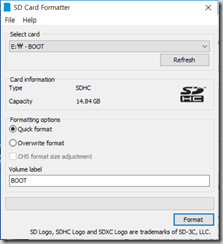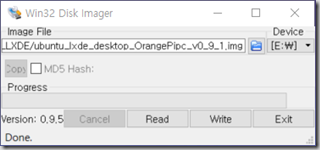HDMI 연결할 상황이 안될 때 vnc나 ssh remote로 로그인할 수 있다.
SSH 설치
앞서 설치한 OS(ubuntu_lxde)에 이미 ssh가 깔려 있고, 위 명령을 입력했을때 몇개을 업그레이드하고 새로 몇개를 설치할꺼냐고 질의(Default Y)하면 그냥 Enter키를 치고 진행한다.
$ apt-get install ssh
설치가 끝나면 Orange Pi의 IP주소를 확인한다.
$ ifconfig
위에서 나온 IP로 PC에서 접속할 수 있다. 여기에서는 PuTTy로 접속할 경우 아래와 같이 Host Name에 위에서 얻은 IP를 적고 Connection type에 SSH를 선택학고 열기를 누르면된다.
처음 접속할 때 아래와 같이 SSH 호스트에 대한 신뢰성을 묻는 다이얼로그가 나온다 처음 한번만 나오며 다음 접속시 부터는 나오지 않으니 걱정말고 Y 클릭한다.
로그인 아이디와 패스워드는 처음 설치한 이후로 바꾸지 않았을 경우 orangepi/orangepi이다.
접속하는 sshd의 설정화일(/etc/ssh/sshd_config)을 수정 하려면 다음과 같이 /etc/ssh/sshd_config화일을 열어 파일을 수정한다.
$ sudo nano /etc/ssh/sshd_config